日志
Centos搭建Gitlab本地仓库1
2018-04-22 10:20
摘要
由于虚拟机使用环境方便,可移动性强,因此作为开发者的首选。而Centos作为最好的Linux商用服务系统之一,稳定性强,硬件性能要求少,是Gitlab仓库的首选系统之一。 主机环境需要的软件及环境 电脑主机:windows7 旗舰版 虚拟机版本:VMware Workstation 10.0.1 虚拟机中Gitlab安装系统:CentOS-7-x86_64-Everything-1708 Gitlab版本:CentOS-7-x86_64 gitlab-ce-7.10.4-omnibus-1.x86_64.rpm Windows git客户端:GitExtensions-2.50.01-SetupComplete.msi 下载Centos系统镜像文件 下载镜像地址为: http://mirror.centos.org/centos/ 1、该网址上有各个版本Centos软件版本,我选择7版本 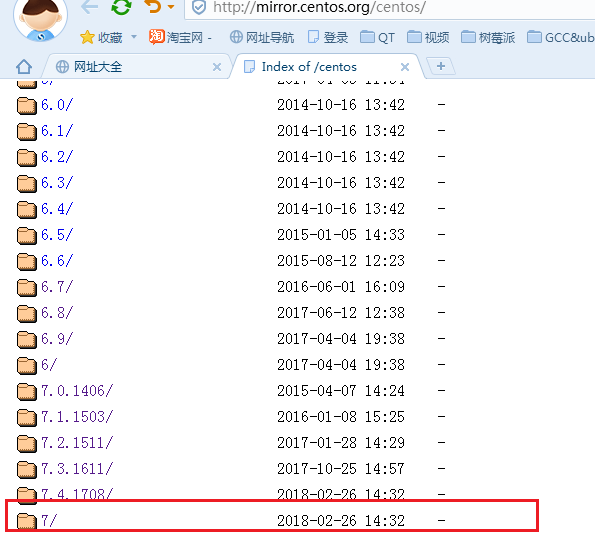 2、选择isos镜像文件下载 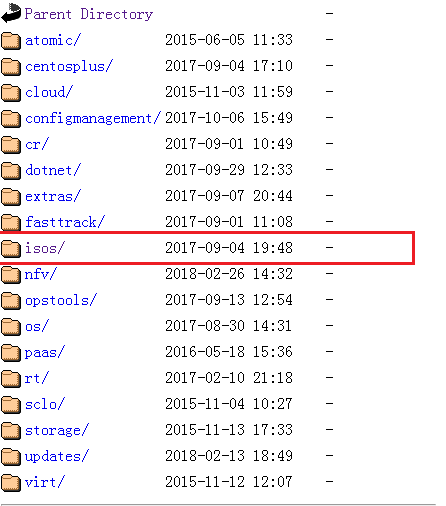 3、选择一个镜像网站,比如:http://mirrors.cqu.edu.cn/CentOS/7/isos/x86_64/ 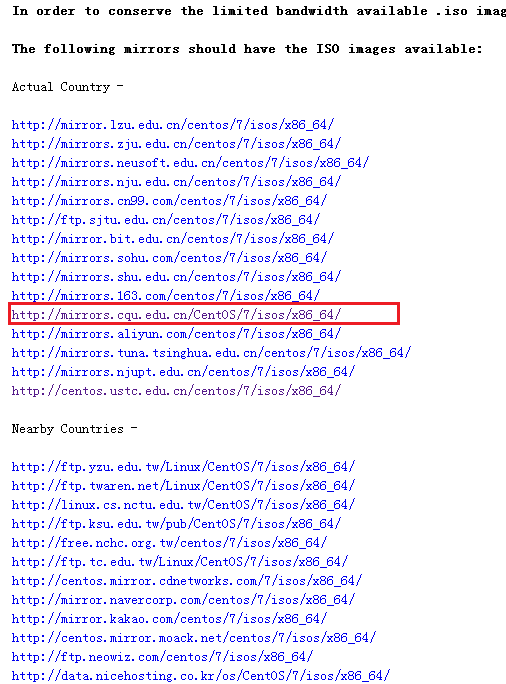 4、选择下在系统为:CentOS-7-x86_64-Everything-1708.iso 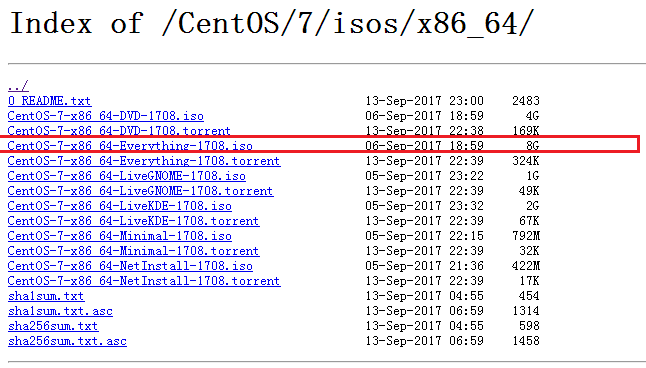 5、下载后镜像文件  虚拟机安装Centos系统 虚拟机软件下载与安装 虚拟机下载,去网络上下载一个虚拟机安装包,由于该软件不是免费软件,大家就发动自己动手能力下载。为什么用虚拟机,主要是省钱还方便管理,减少计算机的使用数量,并且虚拟机文件可以自由移动方面复制。 我下载的是VMware Workstation 10.0.1。安装略。 安装图形桌面的Centos系统 虚拟机系统安装 1. 打开虚拟机  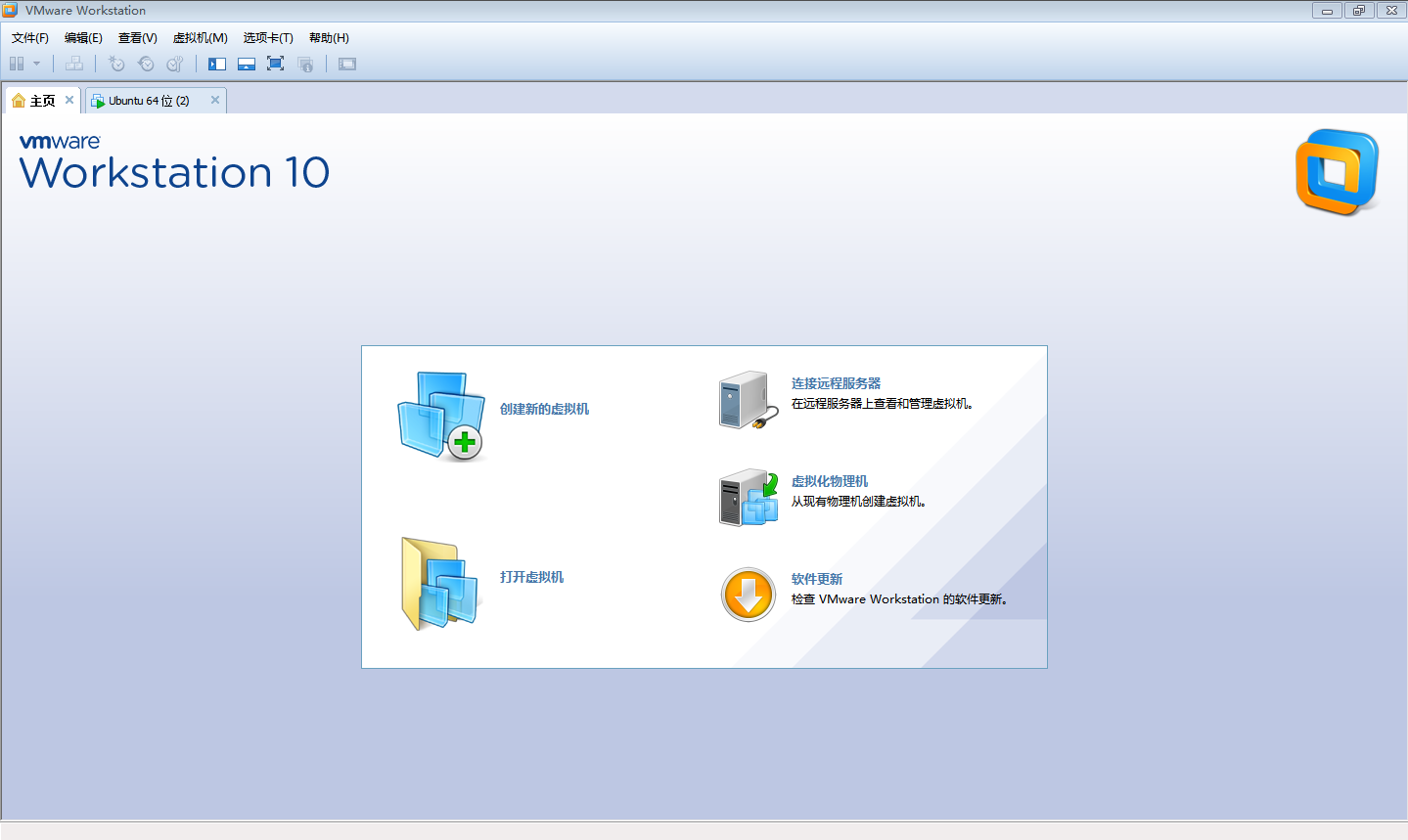 2. 点击新“创建新的虚拟机” a. 根据向导点击“下一步” 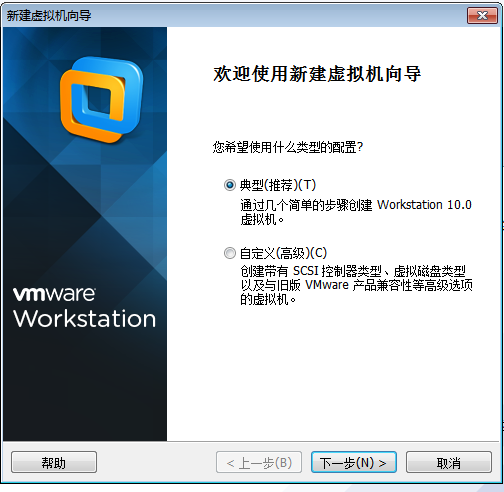  b. 选择从“程序光盘映像文件” 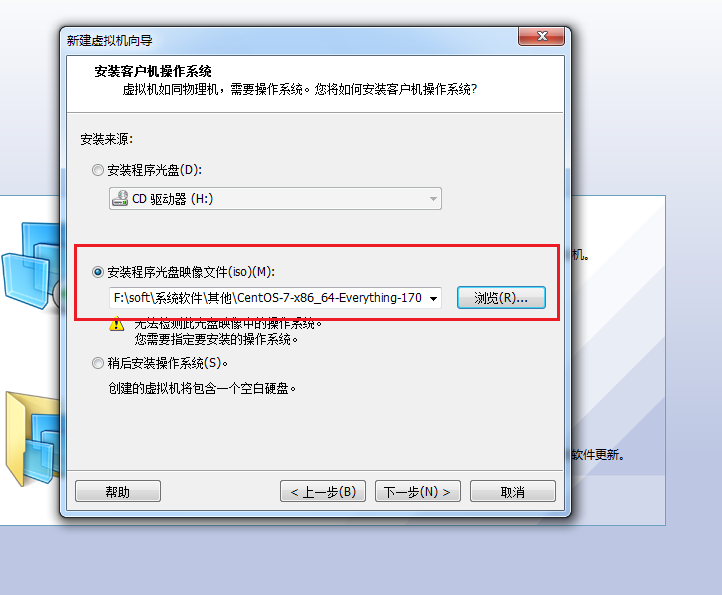  选择点击“浏览”选择“CentOS-7-x86_64-Everything-1708.iso”文件点击,“打开”,点击“下一步”   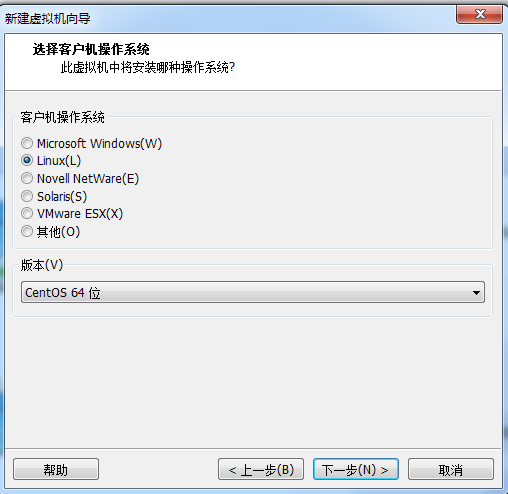  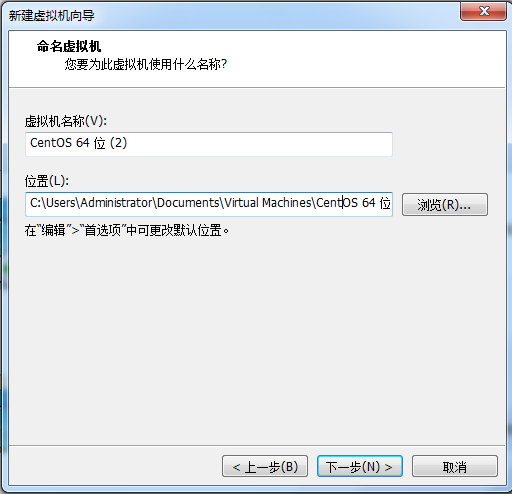 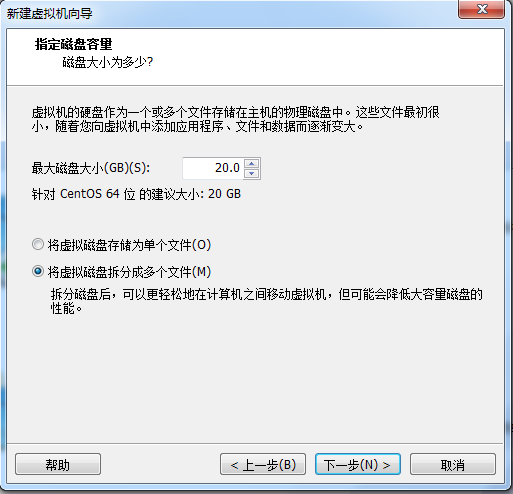 c. 点击自定义硬件 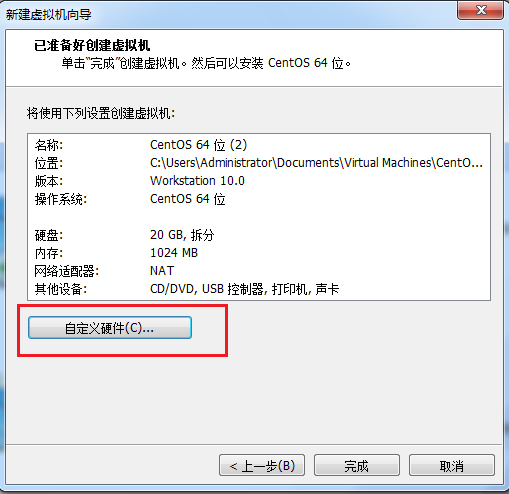  内存设置为2g  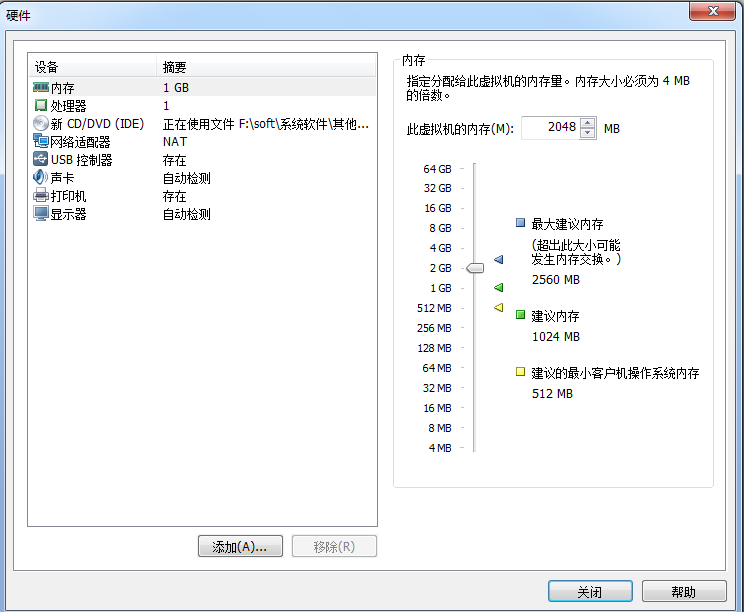 点击“关闭”,点击“完成” d. 点击启动,开始系统安装  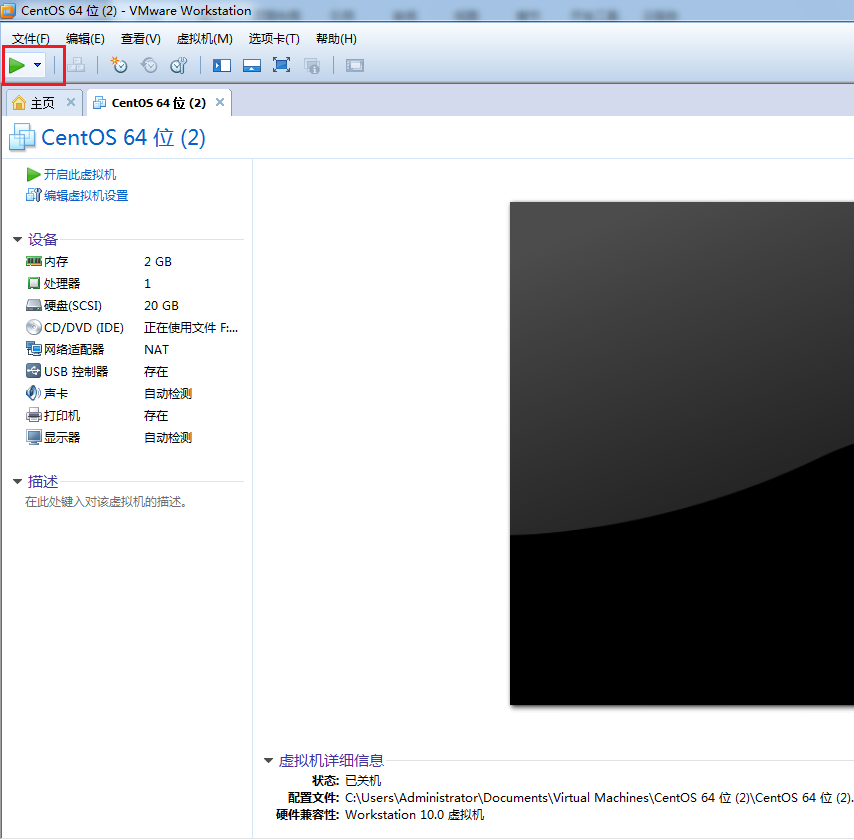 e. 等待系统安装到如下阶段进行设置: 语言选择中文 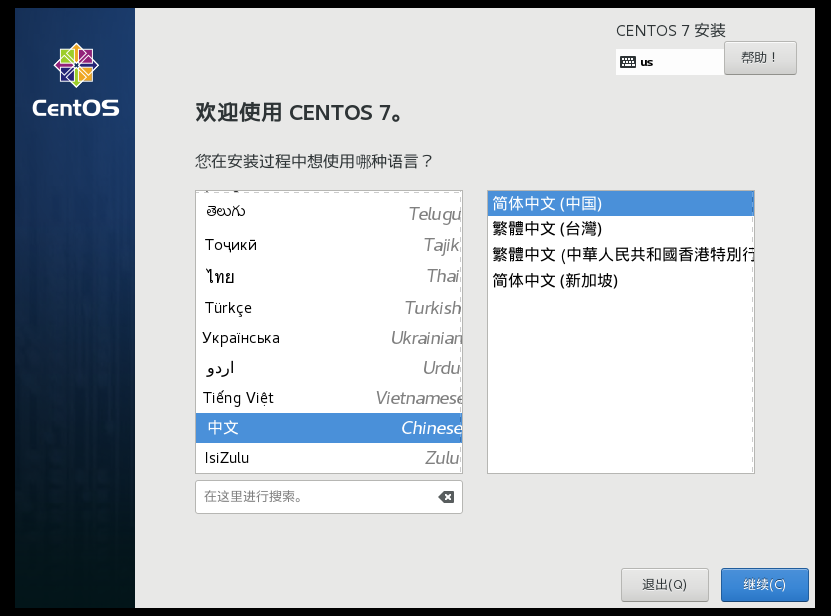  软件安装选择:GNOME桌面(默认安装无桌面程序) 继续选择:GNOME应用程序,互联网应用程序,兼容性程序库 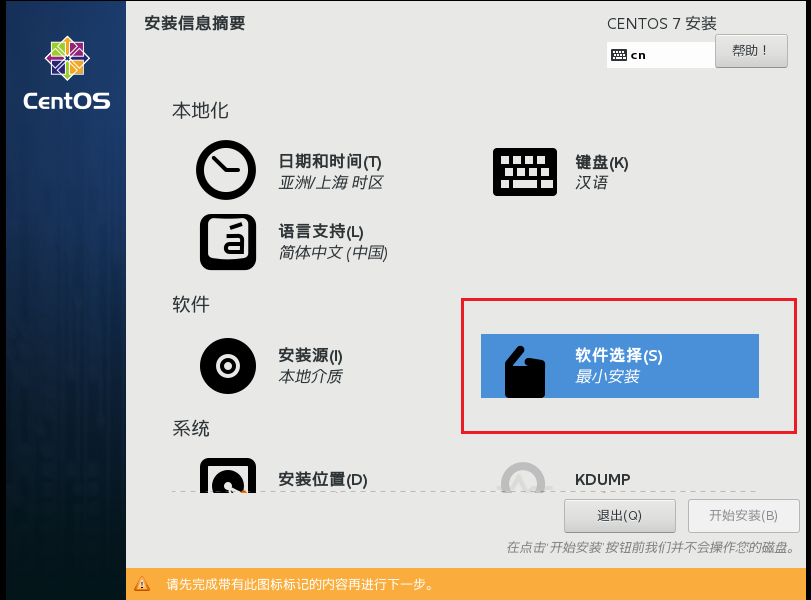  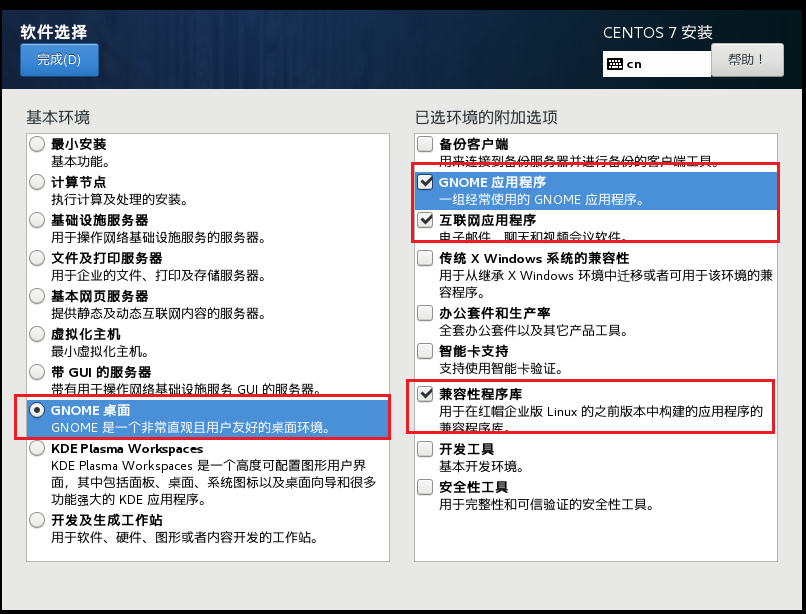  有警告的选择需要设置,如下安装位置   f. 点击开始安装   g. 设置密码 安装过程期间,设置ROOT用户密码:比如root,点击两次“完成”按钮完成设置 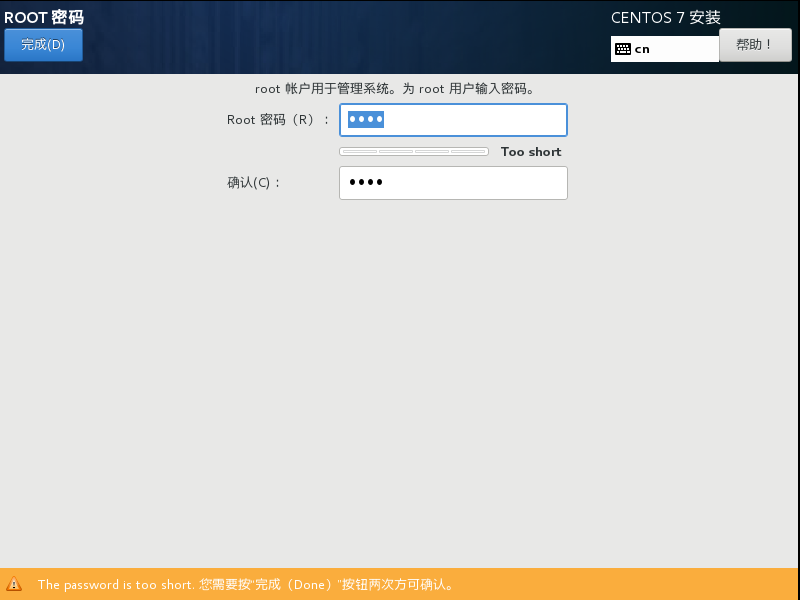  重启设置用户名   安装VMware Tools工具 VMware Tool支持虚拟系统和宿主系统之间的文件的复制拷贝,使用非常方便 1、 点击“安装VMware Tools” 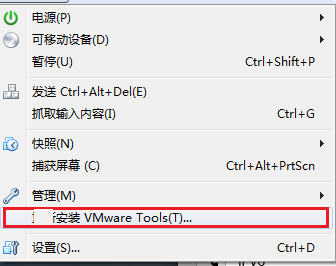 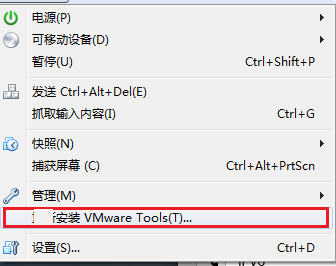  2、 光盘设备 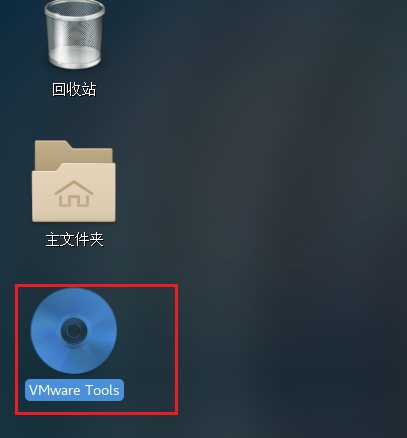   3、 解压到某个目录,比如在文档目录下   然后,进入解压的文件夹下,打开终端,  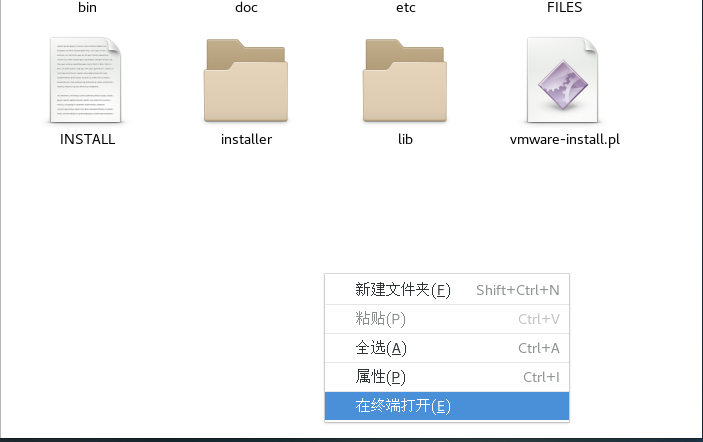 切换到root用户,运行命令 ./vmware-install.pl (如果工具已经安装成功则出现如下提示,一般是会自动安装) 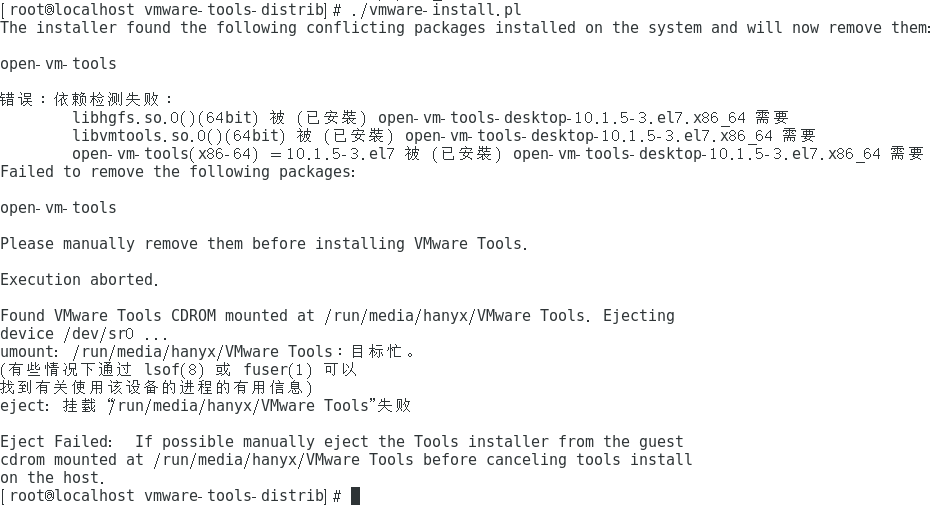   |
下一篇: Centos搭建Gitlab本地仓库2



